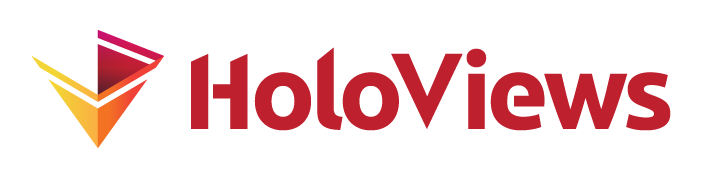Transforming Elements#
import param
import numpy as np
import holoviews as hv
from holoviews import opts
hv.extension('bokeh', 'matplotlib')
HoloViews objects provide a convenient way of wrapping your data along with some metadata for exploration and visualization. For the simplest visualizations, you can simply declare a small collection of elements which can then be composed or placed in an appropriate container. As soon as the task becomes more complex, it is natural to write functions that output HoloViews objects.
In this user guide, we will introduce to related concepts to express transforms of some data, first we will cover dim transforms to express simple transforms of some data and then Operation classes to express more complex transformations. Operations provide a consistent structure for such code, making it possible to write general functions that can process HoloViews objects. This enables powerful new ways of specifying HoloViews objects computed from existing data, allowing the construction of flexible data processing pipelines. Examples of such operations are histogram, rolling, datashade or decimate, which apply some computation on certain types of Element and return a new Element with the transformed data.
In this user guide we will discover how transforms and operations work, how to control their parameters and how to chain them. The Data Processing Pipelines guide extends what we will have learned to demonstrate how operations can be applied lazily by using the dynamic flag, letting us define deferred processing pipelines that can drive highly complex visualizations and dashboards.
Transforms#
A transform is expressed using a dim expression, which we originally introduced in the context of the Style Mapping user guide. It allows expressing some deferred computation on a HoloViews Element. This can be a powerful way to transform some
data quickly and easily. Let us start by declaring a Dataset with a single dimension x:
ds = hv.Dataset(np.linspace(0, np.pi), 'x')
ds
:Dataset [x]
The Dataset x values consist of an array of monotonically increasing values from 0 to np.pi. We can now define a transform which takes these values and transform them:
expr = np.sin(hv.dim('x')*10+5)
expr
np.sin((dim('x')*10)+5)
This expression takes these values multiplies them by 10, adds 5 and then calculates the sine. Using the .transform method we can now apply this expression to the Dataset and assign the values to a newly created y dimension by supplying it as a keyword (in the same way we could override the x dimension):
transformed = ds.transform(y=expr)
transformed
:Dataset [x] (y)
We can see the result of this by casting it to a Curve:
hv.Curve(transformed)
This allows almost any mathematical transformation to be expressed and applied on a Dataset in a deferred way. The regular dim expression supports all the standard mathematical operators and NumPy array methods. However if we want to use methods which exist only on specific datatypes we can invoke them using .df or .xr, which let you make (pandas) dataframe and xarray API (method and accessor) calls respectively. Let us for example load an XArray Dataset, which has a number of custom methods to perform complex computations on the data, e.g. the quantile method:
import xarray as xr
air_temp = xr.tutorial.load_dataset('air_temperature')
print(air_temp.quantile.__doc__)
Compute the qth quantile of the data along the specified dimension.
Returns the qth quantiles(s) of the array elements for each variable
in the Dataset.
Parameters
----------
q : float or array-like of float
Quantile to compute, which must be between 0 and 1 inclusive.
dim : str or Iterable of Hashable, optional
Dimension(s) over which to apply quantile.
method : str, default: "linear"
This optional parameter specifies the interpolation method to use when the
desired quantile lies between two data points. The options sorted by their R
type as summarized in the H&F paper [1]_ are:
1. "inverted_cdf"
2. "averaged_inverted_cdf"
3. "closest_observation"
4. "interpolated_inverted_cdf"
5. "hazen"
6. "weibull"
7. "linear" (default)
8. "median_unbiased"
9. "normal_unbiased"
The first three methods are discontiuous. The following discontinuous
variations of the default "linear" (7.) option are also available:
* "lower"
* "higher"
* "midpoint"
* "nearest"
See :py:func:`numpy.quantile` or [1]_ for details. The "method" argument
was previously called "interpolation", renamed in accordance with numpy
version 1.22.0.
keep_attrs : bool, optional
If True, the dataset's attributes (`attrs`) will be copied from
the original object to the new one. If False (default), the new
object will be returned without attributes.
numeric_only : bool, optional
If True, only apply ``func`` to variables with a numeric dtype.
skipna : bool, optional
If True, skip missing values (as marked by NaN). By default, only
skips missing values for float dtypes; other dtypes either do not
have a sentinel missing value (int) or skipna=True has not been
implemented (object, datetime64 or timedelta64).
Returns
-------
quantiles : Dataset
If `q` is a single quantile, then the result is a scalar for each
variable in data_vars. If multiple percentiles are given, first
axis of the result corresponds to the quantile and a quantile
dimension is added to the return Dataset. The other dimensions are
the dimensions that remain after the reduction of the array.
See Also
--------
numpy.nanquantile, numpy.quantile, pandas.Series.quantile, DataArray.quantile
Examples
--------
>>> ds = xr.Dataset(
... {"a": (("x", "y"), [[0.7, 4.2, 9.4, 1.5], [6.5, 7.3, 2.6, 1.9]])},
... coords={"x": [7, 9], "y": [1, 1.5, 2, 2.5]},
... )
>>> ds.quantile(0) # or ds.quantile(0, dim=...)
<xarray.Dataset> Size: 16B
Dimensions: ()
Coordinates:
quantile float64 8B 0.0
Data variables:
a float64 8B 0.7
>>> ds.quantile(0, dim="x")
<xarray.Dataset> Size: 72B
Dimensions: (y: 4)
Coordinates:
* y (y) float64 32B 1.0 1.5 2.0 2.5
quantile float64 8B 0.0
Data variables:
a (y) float64 32B 0.7 4.2 2.6 1.5
>>> ds.quantile([0, 0.5, 1])
<xarray.Dataset> Size: 48B
Dimensions: (quantile: 3)
Coordinates:
* quantile (quantile) float64 24B 0.0 0.5 1.0
Data variables:
a (quantile) float64 24B 0.7 3.4 9.4
>>> ds.quantile([0, 0.5, 1], dim="x")
<xarray.Dataset> Size: 152B
Dimensions: (quantile: 3, y: 4)
Coordinates:
* y (y) float64 32B 1.0 1.5 2.0 2.5
* quantile (quantile) float64 24B 0.0 0.5 1.0
Data variables:
a (quantile, y) float64 96B 0.7 4.2 2.6 1.5 3.6 ... 6.5 7.3 9.4 1.9
References
----------
.. [1] R. J. Hyndman and Y. Fan,
"Sample quantiles in statistical packages,"
The American Statistician, 50(4), pp. 361-365, 1996
We can construct an expression to apply this method on the data and compute the 95th percentile of air temperatures along the ‘time’ dimension:
quantile_expr = hv.dim('air').xr.quantile(0.95, dim='time')
quantile_expr
dim('air').xr.quantile(0.95, dim='time')
Now we can apply this to the Dataset using the transform method, in the resulting dataset we can see that the time dimension has been dropped:
temp_ds = hv.Dataset(air_temp, ['lon', 'lat', 'time'])
transformed_ds = temp_ds.transform(air=quantile_expr)
transformed_ds
:Dataset [lon,lat] (4xDaily Air temperature at sigma level 995)
To visualize this data we will cast it to an Image:
hv.Image(transformed_ds)
The real power of dim transforms comes in when combining them with parameters. We will look at this in more detail later as part of the Pipeline user guide but let’s quickly see what this looks like. We will create a Panel slider to control the q value in the call to the quantile method:
import panel as pn
q = pn.widgets.FloatSlider(name='quantile')
quantile_expr = hv.dim('air').xr.quantile(q, dim='time')
quantile_expr
dim('air').xr.quantile(FloatSlider(name='quantile'), dim='time')
Now that we have expressed this dynamic dim transform let us apply it using .apply.transform:
temp_ds = hv.Dataset(air_temp, ['lon', 'lat'])
transformed = temp_ds.apply.transform(air=quantile_expr).apply(hv.Image)
pn.Column(q, transformed.opts(colorbar=True, width=400))
dim expressions provide a very powerful way to apply transforms on your data either statically or controlled by some external parameter, e.g. one driven by a Panel widget.
Operations are parameterized#
In cases a simple transform is not sufficient or you want to encapsulate some transformation in a more rigorous way an Operation allows encapsulating the parameters of a transform on a function-like object. Operations in HoloViews are subclasses of Operation, which transform one Element or Overlay of Elements by returning a new Element that may be a transformation of the original. All operations are parameterized using the param library which allows easy validation and documentation of the operation arguments. In particular, operations are instances of param.ParameterizedFunction which allows operations to be used in the same way as normal python functions.
This approach has several advantages, one of which is that we can manipulate the parameters of operations at several different levels: at the class-level, at the instance-level or when it is called. Another advantage is that using parameterizing operations allows them to be inspected just like any other HoloViews object using hv.help. We will now do this for the histogram operation:
from holoviews.operation import histogram
hv.help(histogram)
Parameters of 'histogram'
=========================
Parameters changed from their default values are marked in red.
Soft bound values are marked in cyan.
C/V= Constant/Variable, RO/RW = ReadOnly/ReadWrite, AN=Allow None
Name Value Type Mode
group 'Operation' String V RW
dynamic 'default' Selector V RW
input_ranges {} ClassSelector V RW AN
link_inputs False Boolean V RW
streams [] ClassSelector V RW
bin_range None NumericTuple V RW AN
bins None ClassSelector V RW AN
cumulative False Boolean V RW
dimension None String V RW AN
frequency_label None String V RW AN
groupby None ClassSelector V RW AN
groupby_range 'shared' Selector V RW
log False Boolean V RW
mean_weighted False Boolean V RW
normed False Selector V RW
nonzero False Boolean V RW
num_bins 20 Integer V RW
weight_dimension None String V RW AN
style_prefix None String V RW AN
Parameter docstrings:
=====================
group: The group string used to identify the output of the
Operation. By default this should match the operation name.
dynamic: Whether the operation should be applied dynamically when a
specific frame is requested, specified as a Boolean. If set to
'default' the mode will be determined based on the input type,
i.e. if the data is a DynamicMap it will stay dynamic.
input_ranges: Ranges to be used for input normalization (if applicable) in a
format appropriate for the Normalization.ranges parameter.
By default, no normalization is applied. If key-wise
normalization is required, a 2-tuple may be supplied where the
first component is a Normalization.ranges list and the second
component is Normalization.keys.
link_inputs: If the operation is dynamic, whether or not linked streams
should be transferred from the operation inputs for backends
that support linked streams.
For example if an operation is applied to a DynamicMap with an
RangeXY, this switch determines whether the corresponding
visualization should update this stream with range changes
originating from the newly generated axes.
streams: List of streams that are applied if dynamic=True, allowing
for dynamic interaction with the plot.
bin_range: Specifies the range within which to compute the bins.
bins: An explicit set of bin edges or a method to find the optimal
set of bin edges, e.g. 'auto', 'fd', 'scott' etc. For more
documentation on these approaches see the np.histogram_bin_edges
documentation.
cumulative: Whether to compute the cumulative histogram
dimension: Along which dimension of the Element to compute the histogram.
frequency_label: Format string defining the label of the frequency dimension of the Histogram.
groupby: Defines a dimension to group the Histogram returning an NdOverlay of Histograms.
groupby_range: Whether to group the histograms along the same range or separate them.
log: Whether to use base 10 logarithmic samples for the bin edges.
mean_weighted: Whether the weighted frequencies are averaged.
normed: Controls normalization behavior. If `True` or `'integral'`, then
`density=True` is passed to np.histogram, and the distribution
is normalized such that the integral is unity. If `False`,
then the frequencies will be raw counts. If `'height'`, then the
frequencies are normalized such that the max bin height is unity.
nonzero: Whether to use only nonzero values when computing the histogram
num_bins: Number of bins in the histogram .
weight_dimension: Name of the dimension the weighting should be drawn from
style_prefix: Used for setting a common style for histograms in a HoloMap or AdjointLayout.
Applying operations#
Above we can see a listing of all the parameters of the operation, with the defaults, the expected types and detailed docstrings for each one. The histogram operation can be applied to any Element and will by default generate a histogram for the first value dimension defined on the object it is applied to. As a simple example we can create an BoxWhisker Element containing samples from a normal distribution, and then apply the histogram operation to those samples in two ways: 1) by creating an instance on which we will change the num_bins and 2) by passing bin_range directly when calling the operation:
boxw = hv.BoxWhisker(np.random.randn(10000))
histop_instance = histogram.instance(num_bins=50)
boxw + histop_instance(boxw).relabel('num_bins=50') + histogram(boxw, bin_range=(0, 3)).relabel('bin_range=(0, 3)')
We can see that these two ways of using operations gives us convenient control over how the parameters are applied. An instance allows us to persist some defaults which will be used in all subsequent calls, while passing keyword arguments to the operations applies the parameters for just that particular call.
The third way to manipulate parameters is to set them at the class level. If we always want to use num_bins=30 instead of the default of num_bins=20 shown in the help output above, we can simply set histogram.num_bins=30.
Operations on containers#
Operations in HoloViews are applied to individual elements, which means that when you apply an operation to a container object (such as NdLayout, GridSpace and HoloMap) the operation is applied once per element. For an operation to work, all the elements must be of the same type which means the operation effectively acts to map the operation over all the contained elements. As a simple example we can define a HoloMap of BoxWhisker Elements by varying the width of the distribution via the Sigma value and then apply the histogram operation to it:
holomap = hv.HoloMap({(i*0.1+0.1): hv.BoxWhisker(np.random.randn(10000)*(i*0.1+0.1)) for i in range(5)},
kdims='Sigma')
holomap + histogram(holomap)
As you can see the operation has generated a Histogram for each value of Sigma in the HoloMap. In this way we can apply the operation to the entire parameter space defined by a HoloMap, GridSpace, and NdLayout.
Combining operations#
Since operations take a HoloViews object as input and return another HoloViews object we can very easily chain and combine multiple operations to perform complex analyses quickly and easily, while instantly visualizing the output.
In this example we’ll work with operations on timeseries. We first define a small function to generate a random, noisy timeseries:
from holoviews.operation import timeseries
def time_series(T = 1, N = 100, mu = 0.1, sigma = 0.1, S0 = 20):
"""Parameterized noisy time series"""
dt = float(T)/N
t = np.linspace(0, T, N)
W = np.random.standard_normal(size = N)
W = np.cumsum(W)*np.sqrt(dt) # standard brownian motion
X = (mu-0.5*sigma**2)*t + sigma*W
S = S0*np.exp(X) # geometric brownian motion
return S
curve = hv.Curve(time_series(N=1000)).opts(width=600)
Now we will start applying some operations to this data. HoloViews ships with two ready-to-use timeseries operations: the rolling operation, which applies a function over a rolling window, and a rolling_outlier_std operation that computes outlier points in a timeseries by excluding points less than sigma standard deviation removed from the rolling mean:
smoothed = curve * timeseries.rolling(curve) * timeseries.rolling_outlier_std(curve)
smoothed.opts(opts.Scatter(color='black'))
In the next section we will define a custom operation that will compose with the smoothed operation output above to form a short operation pipeline.
Defining custom operations#
We can now define our own custom Operation which as you may recall can process either elements and overlays. This means we can define a simple operation that takes our smoothed overlay and computes the difference between the raw and smoothed curves that it contains. Such a subtraction will give us the residual between the smoothed and unsmoothed Curve elements, removing long-term trends and leaving the short-term variation.
Defining an operation is very simple. An Operation subclass should define a _process method, which simply accepts an element argument. Optionally we can also define parameters on the operation, which we can access using the self.p attribute on the operation. In this case we define a String parameter, which specifies the name of the subtracted value dimension on the returned Element.
from holoviews.operation import Operation
class residual(Operation):
"""
Subtracts two curves from one another.
"""
label = param.String(default='Residual', doc="""
Defines the label of the returned Element.""")
def _process(self, element, key=None):
# Get first and second Element in overlay
el1, el2 = element.get(0), element.get(1)
# Get x-values and y-values of curves
xvals = el1.dimension_values(0)
yvals = el1.dimension_values(1)
yvals2 = el2.dimension_values(1)
# Return new Element with subtracted y-values
# and new label
return el1.clone((xvals, yvals-yvals2),
vdims=self.p.label)
Having defined the residual operation let’s try it out right away by applying it to our original and smoothed Curve. We’ll place the two objects on top of each other so they can share an x-axis and we can compare them directly:
(smoothed + residual(smoothed).opts(xaxis=None)).cols(1)
In this view we can immediately see that only a very small residual is left when applying this level of smoothing. However we have only tried one particular rolling_window value, the default value of 10. To assess how this parameter affects the residual we can evaluate the operation over a number different parameter settings, as we will see in the next section.
Evaluating operation parameters#
When applying an operation there are often parameters to vary. Using traditional plotting approaches it’s often difficult to evaluate them interactively to get a detailed understanding of what they do. Here we will apply the rolling operations with varying rolling_window widths and window_types across a HoloMap:
rolled = hv.HoloMap({(w, str(wt)): timeseries.rolling(curve, rolling_window=w, window_type=wt)
for w in [10, 25, 50, 100, 200] for wt in [None, 'hamming', 'triang']},
kdims=['Window', 'Window Type'])
rolled
This visualization is already useful since we can compare the effect of various parameter values by moving the slider and trying different window options. However since we can also chain operations we can easily compute the residual and view the two together.
To do this we simply overlay the HoloMap of smoothed curves on top of the original curve and pass it to our new residual function. Then we can combine the smoothed view with the original and see how the smoothing and residual curves vary across parameter values:
(curve * rolled + residual(curve * rolled)).cols(1)
Using a few additional lines we have now evaluated the operation over a number of different parameters values, allowing us to process the data with different smoothing parameters. In addition, by interacting with this visualization we can gain a better understanding of the operation parameters as well as gain insights into the structure of the underlying data.
Operations on 2D elements#
Let’s look at another example of operations in action, this time applying a simple filter to an Image. The basic idea is the same as above, although accessing the values to be transformed is a bit more complicated. First, we prepare an example image:
hv.output(backend='matplotlib', size=200)
from scipy.datasets import ascent
stairs_image = hv.Image(ascent()[200:500, :], bounds=[0, 0, ascent().shape[1], 300], label="stairs")
stairs_image
We’ll define a simple Operation, which takes an Image and applies a high-pass or low-pass filter. We then use this to build a HoloMap of images filtered with different sigma values:
from scipy import ndimage
class image_filter(hv.Operation):
sigma = param.Number(default=5)
type_ = param.String(default="low-pass")
def _process(self, element, key=None):
xs = element.dimension_values(0, expanded=False)
ys = element.dimension_values(1, expanded=False)
# setting flat=False will preserve the matrix shape
data = element.dimension_values(2, flat=False)
if self.p.type_ == "high-pass":
new_data = data - ndimage.gaussian_filter(data, self.p.sigma)
else:
new_data = ndimage.gaussian_filter(data, self.p.sigma)
label = element.label + " ({} filtered)".format(self.p.type_)
# make an exact copy of the element with all settings, just with different data and label:
element = element.clone((xs, ys, new_data), label=label)
return element
stairs_map = hv.HoloMap({sigma: image_filter(stairs_image, sigma=sigma)
for sigma in range(0, 12, 1)}, kdims="sigma")
stairs_map.opts(framewise=True)
Just as in the previous example, it is quite straight-forward to build a HoloMap containing results for different parameter values. Inside the _process() method, the given parameters can be accessed as self.p.<parameter-name> (note that self.<parameter_name> always contains the default value!). Since we did not specify the type_ parameter, it defaulted to “low-pass”.
There are some peculiarities when applying operations to two-dimensional elements:
Understanding the
dimension_values()method: In principle, one could useelement.datato access the element’s data, however, since HoloViews can wrap a wide range of data formats,dimension_values()provides an API that lets you access the data without having to worry about the type of the data. The first parameter specifies the dimension to be returned. On a 2D element like an Image or Raster the first two dimensions reference the key dimensions, so passing an index of 0 or 1 will return the x- and y-axis values respectively. Any subsequent dimensions will be value dimensions, e.g. on an Image index value 2 will refer to the intensity values and on an RGB index values 2, 3, and 4 will return the Red, Green and Blue intensities instead. Settingexpanded=Falseyields only the axis, while the default settingexpanded=Truereturns a value for every pixel. Specifyingflat=Falsemeans that the data’s matrix shape will be preserved, which is what we need for this kind of filter.Imageand related classes come with convenient methods to convert between matrix indices and data coordinates and vice versa:matrix2sheet()andsheet2matrix(). This is useful when searching for features such as peaks.
A very powerful aspect of operations is the fact that they understand Holoviews data structures. This means it is very straight-forward to apply an operation to every element in a container. As an example, let’s apply an additional high-pass filter to our HoloMap:
image_filter(stairs_map, type_="high-pass").opts(framewise=True)
Note, that the sigma value for the high-pass filter has defaulted to 5, and the sigma value in the HoloMap still corresponds to the original low-pass filter.
Benefits of using Operation#
Now that we have seen some operations in action we can get some appreciation of what makes them useful. When working with data interactively we often end up applying a lot of ad-hoc data transforms, which provides maximum flexibility but is neither reproducible nor maintainable. Operations allow us to encapsulate analysis code using a well defined interface that is well suited for building complex analysis pipelines:
Operationparameters are well defined by declaring parameters on the class. These parameters can be easily documented and automatically carry out validation on the types and ranges of the inputs. These parameters are documented usinghv.help.Both inputs and outputs of an operation are instantly visualizable, because the data is the visualization. This means you’re not constantly context switching between data processing and visualization — visualization comes for free as you build your data processing pipeline.
Operations understand HoloViews datastructures and can be immediately applied to any appropriate collection of elements, allowing you to evaluate the operation with permutations of parameter values. This flexibility makes it easy to assess the effect of operation parameters and their effect on your data.
As we will discover in the Data processing pipelines guide, operations can be applied lazily to build up complex deferred data-processing pipelines, which can aid your data exploration and drive interactive visualizations and dashboards.
Other types of operation#
As we have seen Operation is defined at the level of processing HoloViews elements or overlays of elements. In some situations, you may want to compute a new HoloViews datastructure from a number of elements contained in a structure other than an overlay, such as a HoloMap or a Layout.
One such pattern is an operation that accepts and returns a HoloMap where each of the output element depends on all the data in the input HoloMap. For situations such as these, subclassing Operation is not appropriate and we recommend defining your own function. These custom operation types won’t automatically gain support for lazy pipelines as described in the Data processing pipelines guide and how these custom operations are pipelined is left as a design decision for the user. Note that as long as these functions return simple elements or containers, their output can be used by subclasses of Operation as normal.
What we do recommend is that you subclass from param.ParameterizedFunction so that you can declare well-documented and validated parameters, add a description of your operation with a class level docstring and gain automatic documentation support via hv.help.