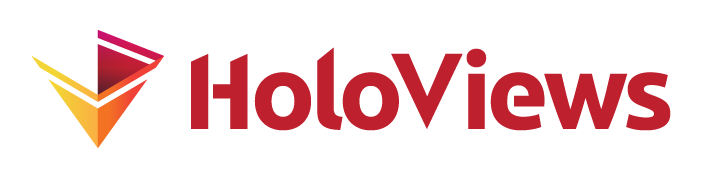Plotting with Bokeh#
import numpy as np
import pandas as pd
import holoviews as hv
from holoviews import dim, opts
hv.extension('bokeh')
One of the major design principles of HoloViews is that the declaration of data is completely independent from the plotting implementation. Bokeh provides a powerful platform to generate interactive plots using HTML5 canvas and WebGL, and is ideally suited towards interactive exploration of data. By combining the ease of generating interactive, high-dimensional visualizations with the interactive widgets and fast rendering provided by Bokeh, HoloViews becomes even more powerful.
This user guide will cover various interactive features that bokeh provides which is not covered by the more general user guides, including interactive tools, linked axes and brushing and more. The general principles behind customizing plots and styling the visual elements of a plot are covered in the Style Mapping and Customizing Plots user guides.
Working with bokeh directly#
When HoloViews outputs bokeh plots it creates and manipulates bokeh models in the background. If at any time you need access to the underlying Bokeh representation of an object you can use the hv.render function to convert it. For example let us convert a HoloViews Image to a bokeh Figure, which will let us access and modify every aspect of the plot:
img = hv.Image(np.random.rand(10, 10))
fig = hv.render(img)
print('Figure: ', fig)
print('Renderers: ', fig.renderers[-1].glyph)
Figure: figure(id='p1010', ...)
Renderers: Image(id='p1048', ...)
Exporting static files#
Bokeh supports static export to png’s using Selenium, PhantomJS and pillow, to install the required dependencies run:
conda install selenium phantomjs pillow
alternatively install PhantomJS from npm using:
npm install -g phantomjs-prebuilt
To switch to png output persistently you can run:
hv.output(fig='png')
violin = hv.Violin(np.random.randn(100))
hv.output(violin, fig='png')
The exported png can also be saved to disk using the save function by changing the file extension from .html, which exports an interactive plot, .png:
hv.save(violin, 'violin.png')
Element Style options#
One of the major benefits of bokeh is that it was designed from the ground up with consistency in mind, therefore most style options are a combination of the fill, line, and text style options listed below:
from holoviews.plotting.bokeh.styles import (line_properties, fill_properties, text_properties)
print("""
Line properties: %s\n
Fill properties: %s\n
Text properties: %s
""" % (line_properties, fill_properties, text_properties))
Line properties: ['line_color', 'line_alpha', 'color', 'alpha', 'line_width', 'line_join', 'line_cap', 'line_dash', 'line_dash_offset', 'selection_line_color', 'nonselection_line_color', 'muted_line_color', 'hover_line_color', 'selection_line_alpha', 'nonselection_line_alpha', 'muted_line_alpha', 'hover_line_alpha', 'selection_color', 'nonselection_color', 'muted_color', 'hover_color', 'selection_alpha', 'nonselection_alpha', 'muted_alpha', 'hover_alpha', 'selection_line_width', 'nonselection_line_width', 'muted_line_width', 'hover_line_width', 'selection_line_join', 'nonselection_line_join', 'muted_line_join', 'hover_line_join', 'selection_line_cap', 'nonselection_line_cap', 'muted_line_cap', 'hover_line_cap', 'selection_line_dash', 'nonselection_line_dash', 'muted_line_dash', 'hover_line_dash', 'selection_line_dash_offset', 'nonselection_line_dash_offset', 'muted_line_dash_offset', 'hover_line_dash_offset']
Fill properties: ['fill_color', 'fill_alpha', 'selection_fill_color', 'nonselection_fill_color', 'muted_fill_color', 'hover_fill_color', 'selection_fill_alpha', 'nonselection_fill_alpha', 'muted_fill_alpha', 'hover_fill_alpha']
Text properties: ['text_font', 'text_font_size', 'text_font_style', 'text_color', 'text_alpha', 'text_align', 'text_baseline']
Note also that most of these options support vectorized style mapping as described in the Style Mapping user guide. Here’s an example of HoloViews Elements using a Bokeh backend, with bokeh’s style options:
curve_opts = opts.Curve(line_width=10, line_color='indianred', line_dash='dotted', line_alpha=0.5)
point_opts = opts.Points(fill_color='#00AA00', fill_alpha=0.5, line_width=1, line_color='black', size=5)
text_opts = opts.Text(text_align='center', text_baseline='middle', text_color='gray', text_font='Arial')
xs = np.linspace(0, np.pi*4, 100)
data = (xs, np.sin(xs))
(hv.Curve(data) + hv.Points(data) + hv.Text(6, 0, 'Here is some text')).opts(
curve_opts, point_opts, text_opts)
Notice that because the first two plots use the same underlying data, they become linked, such that zooming or panning one of the plots makes the corresponding change on the other.
Setting Backend Opts#
HoloViews does not expose every single option from Bokeh.
Instead, HoloViews allow users to attach hooks to modify the plot object directly–but writing these hooks could be cumbersome, especially if it’s only used for a single line of update.
Fortunately, HoloViews allows backend_opts for the Bokeh backend to configure options by declaring a dictionary with accessor specification for updating the plot components.
For example, here’s how to make the toolbar auto-hide.
hv.Curve(data).opts(
backend_opts={"plot.toolbar.autohide": True}
)
The following is the equivalent, as a hook.
def hook(hv_plot, element):
toolbar = hv_plot.handles['plot'].toolbar
toolbar.autohide = True
hv.Curve(data).opts(hooks=[hook])
Notice how much more concise it is with backend_opts!
With knowledge of the attributes of Bokeh, it’s possible to configure many other plot components besides toolbar. Some examples include legend, colorbar, xaxis, yaxis, and much, much more.
If you’re unsure, simply input your best guess and it’ll try to provide a list of suggestions if there’s an issue.
Sizing Elements#
In the bokeh backend the sizing of plots and specifically layouts of plots is determined in an inside-out or compositional manner. Each subplot can be sized independently and it will fill the allocated space. The sizing is determined by the combination of width, height, aspect and responsive options. In this section we will discover the different approaches to setting plot dimensions and aspects.
Width and height#
The most straightforward approach to specifying the size of a plot is using a width and height specified in pixels. This is the default behavior and makes it easy to achieve precise alignment between plots but does not allow for keeping a constant aspect or responsive resizing. In particular, the specified size includes the axes and any legends or colorbars.
points_a = hv.Points(data)
points_b = hv.Points(data)
points_a.opts(width=300, height=300) + points_b.opts(width=600, height=300)
Frame width and height#
The frame width on the other hand provides precise control over the inner dimensions of a plot, it ensures the actual plot frame matches the specified dimensions exactly. This makes it possible to achieve a precise aspect ratio between the axis scales, without worrying about the size of axes, colorbars, titles and legends, e.g. below we can see two plots defined using explicit frame_width and frame_height share the same dimensions despite the fact that one has a colorbar.
xs = ys = np.arange(10)
yy, xx = np.meshgrid(xs, ys)
zz = xx*yy
img = hv.Image(np.random.rand(100, 100))
points_a.opts(frame_width=200, frame_height=200) +\
img.opts(frame_width=200, frame_height=200, colorbar=True, axiswise=True)
Aspect#
The aspect and data_aspect options provide control over the scaling of the plot dimensions and the axis limits.
aspect:#
The aspect specifies the ratio between the width and height dimensions of the plot. If specified this options takes absolute precedence over the dimensions of the plot but has no effect on the plot’s axis limits. It supports the following options:
float: A numeric value will scale the ratio of plot width to plot height"equal": Sets aspect of the axis scaling to be equal, equivalent todata_aspect=1"square": Ensures the plot dimensions are square.
data_aspect:#
The data_aspect specifies the scaling between the x- and y-axis ranges. If specified this option will scale both the plot ranges and dimensions unless explicit aspect, width or height value overrides the plot dimensions:
float: Sets ratio between the units on the x-scale and the y-scale
xs = np.linspace(0, 10)
ys = np.linspace(0, 5)
img = hv.Image((xs, ys, xs[:, np.newaxis]*np.sin(ys*4)))
(img.options(aspect='equal').relabel('aspect=\'equal\'') +
img.options(aspect='square', colorbar=True, frame_width=300).relabel('aspect=\'square\'') +
img.options(aspect=2).relabel('aspect=2') +
img.options(data_aspect=2, frame_width=300).relabel('data_aspect=2')).cols(2)
Responsive#
Since bokeh plots are rendered within a browser window which can be resized dynamically it supports responsive sizing modes allowing the plot to rescale when the window it is placed in is changed. If enabled, the behavior of responsive modes depends on whether an aspect or width/height option is set. Specifically responsive mode will only work if at least one dimension of the plot is left undefined, e.g. when width and height or width and aspect are set the plot is set to a fixed size, ignoring any responsive option. This leaves four different responsive modes:
scale_both: If neither a width or a height are defined but a fixed aspect is defined both axes will be scaled up to the maximum size of the container. Scaling ensures that the aspect ratio of the plot is maintained.stretch_both: If neither a width, height or aspect are defined the plot will stretch to fill all available space.stretch_width: If a height but neither a width or aspect are defined the plot will stretch to fill all available horizontal space.stretch_height: If a width but neither a height or aspect are defined the plot will stretch to fill all available vertical space.
Note: In the notebook stretching and scaling the height does not increase the size of a cell.
As a simple example let us declare a plot that has a fixed height but stretches to fit all available horizontal space:
hv.Points(data).opts(height=200, responsive=True, title='stretch width')
Similarly if we declare a fixed aspect or data_aspect responsive modes will try to fill all available space but avoid distorting the specified aspect:
img.opts(data_aspect=0.5, responsive=True, title='scale both')
Alignment#
The alignment of a plot in a row or column can be controlled using the align option. It controls both the vertical alignment in a row and the horizontal alignment in a column and can be set to one of 'start', 'center' or 'end' (where 'start' is the default).
Vertical#
points = hv.Points(data).opts(axiswise=True)
img = hv.Image((xs, ys, xs[:, np.newaxis]*np.sin(ys*4)))
img + points.opts(height=200, align='end')
Horizontal#
(img.opts(axiswise=True, width=200, align='center') + points).cols(1)
Grid lines#
Grid lines can be controlled through the combination of show_grid and gridstyle parameters. The gridstyle allows specifying a number of options including:
grid_line_colorgrid_line_alphagrid_line_dashgrid_line_widthgrid_boundsgrid_band
These options may also be applied to minor grid lines by prepending the 'minor_' prefix and may be applied to a specific axis by replacing 'grid_ with 'xgrid_' or 'ygrid_'. Here we combine some of these options to generate a complex grid pattern:
grid_style = {'grid_line_color': 'black', 'grid_line_width': 1.5, 'ygrid_bounds': (0.3, 0.7),
'minor_xgrid_line_color': 'lightgray', 'xgrid_line_dash': [4, 4]}
hv.Points(np.random.rand(10, 2)).opts(gridstyle=grid_style, show_grid=True, size=5, width=600)
Containers#
The bokeh plotting extension also supports a number of additional features relating to container components.
Tabs#
Using bokeh, both (Nd)Overlay and (Nd)Layout types may be displayed inside a tabs widget. This may be enabled via a plot option tabs, and may even be nested inside a Layout.
x,y = np.mgrid[-50:51, -50:51] * 0.1
img = hv.Image(np.sin(x**2+y**2), bounds=(-1,-1,1,1))
(img.relabel('Image') * img.sample(x=0).relabel('Cross-section')).opts(tabs=True)
Another reason to use tabs is that some Layout combinations may not be able to be displayed directly using HoloViews. For example, it is not currently possible to display a GridSpace as part of a Layout in any backend, and this combination will automatically switch to a tab representation for the bokeh backend.
Interactive Legends#
When using NdOverlay and Overlay containers each element will get a legend entry, which can be used to interactively toggle the visibility of the element. In this example we will create a number of Histogram elements each with a different mean. By setting a muted_fill_alpha we can define the style of the element when it is de-selected using the legend, simply try tapping on each legend entry to see the effect:
hv.NdOverlay({i: hv.Histogram(np.histogram(np.random.randn(100)+i*2)) for i in range(5)}).opts(
'Histogram', width=600, alpha=0.8, muted_fill_alpha=0.1)
The other muted_ options can be used to define other aspects of the Histogram style when it is unselected.
If you have multiple plots in a Layout with the same legend label, muting one of them will automatically mute all of them.
overlay1 = hv.Curve([0, 0], label="A") * hv.Curve([1, 1], label="B")
overlay2 = hv.Curve([2, 2], label="A") * hv.Curve([3, 3], label="B")
layout = overlay1 + overlay2
layout
If you want to turn off this behavior, use .opts(sync_legends=False)
layout.opts(sync_legends=False)
If you want to control the number of legend shown in the Layout or the position of them show_legends and legend_position can be used.
layout.opts(sync_legends=True, show_legends=0, legend_position="top_left")
Marginals#
The Bokeh backend also supports marginal plots to generate adjoined plots. The most convenient way to build an AdjointLayout is with the .hist() method.
points = hv.Points(np.random.randn(500,2))
points.hist(num_bins=51, dimension=['x','y'])
When the histogram represents a quantity that is mapped to a value dimension with a corresponding colormap, it will automatically share the colormap, making it useful as a colorbar for that dimension as well as a histogram.
img.hist(num_bins=100, dimension=['x', 'y'], weight_dimension='z', mean_weighted=True) +\
img.hist(dimension='z')
Tools#
Bokeh provides a range of tools to interact with a plot and HoloViews adds a number of tools by default but also makes it easy to add additional tools. The default_tools define the list of tools that are added automatically and usually a user would override only the tools option to add additional tools. By default the default_tools include:
['save', 'pan', 'wheel_zoom', 'box_zoom', 'reset']
Toolbar#
The bokeh toolbar is added automatically and will be placed to the right for a single plot and on the top for a layout. Additionally for layouts of plots it will automatically merge the toolbars to avoid crowding the plot. However both behaviors can be customized, the toolbar can be hidden or moved to a different location on a plot by setting the toolbar option to one of:
['above', 'below', 'left', 'right', 'disable', None]
Secondly a layout or grid plot supports the merge_tools option which can be used to maintain one toolbar per plot:
(hv.Curve([1, 2, 3]).opts(toolbar='above') + hv.Curve([1, 2, 3]).opts(toolbar=None)).opts(merge_tools=False)
Hover tools#
Some Elements allow revealing additional data by hovering over the data. To enable the hover tool, simply supply 'hover' as a list to the tools plot option. By default the tool will display information for all the dimensions specified on the element:
error = np.random.rand(100, 3)
heatmap_data = {(chr(65+i), chr(97+j)):i*j for i in range(5) for j in range(5) if i!=j}
data = [np.random.normal() for i in range(10000)]
hist = np.histogram(data, 20)
points = hv.Points(error)
heatmap = hv.HeatMap(heatmap_data).sort()
histogram = hv.Histogram(hist)
image = hv.Image(np.random.rand(50,50))
(points + heatmap + histogram + image).opts(
opts.Points(tools=['hover'], size=5), opts.HeatMap(tools=['hover']),
opts.Image(tools=['hover']), opts.Histogram(tools=['hover']),
opts.Layout(shared_axes=False)).cols(2)
Moreover, you can provide 'vline', the equivalent of passing HoverTool(mode='vline'), or 'hline' to set the hit-testing behavior.
hv.Curve(np.arange(100)).opts(tools=["vline"]) + hv.Curve(np.arange(100)).opts(tools=["hline"])
Equivalently, you may say tools=["hover"] alongside hover_mode.
(
hv.Curve(np.arange(100)).opts(tools=["hover"], hover_mode="vline")
+ hv.Curve(np.arange(100)).opts(tools=["hover"], hover_mode="hline")
)
If you’d like finer control on the formatting, you may use hover_tooltips to declare the tooltips as a list of tuples of the labels and a specification of the dimension name and how to display it.
Behind the scenes, the hover_tooltips feature extends the capabilities of Bokeh’s HoverTool tooltips by providing additional flexibility and customization options, so for a reference see the bokeh user guide.
hover_tooltips = [
('Name', '@name'),
('Symbol', '@symbol'),
('CPK', '$color[hex, swatch]:CPK')
]
points.clone().opts(
tools=["hover"], hover_tooltips=hover_tooltips, color='metal', cmap='Category20',
line_color='black', size=dim('atomic radius')/10,
width=600, height=400, show_grid=True,
title='Chemical Elements by Type (scaled by atomic radius)')
WARNING:param.PointPlot04839: Specified size dim transform dim('atomic radius')/10 could not be applied, as not all dimensions could be resolved.
Unique from Bokeh’s HoverTool, the HoloViews’ hover_tooltips also supports a mix of string and tuple formats for defining tooltips, allowing for both direct references to data columns and customized display options.
Additionally, you can include as many, or as little, dimension names as desired.
hover_tooltips = [
"name", # will assume @name
("Symbol", "@symbol"), # @ still required if tuple
('CPK', '$color[hex, swatch]:CPK'),
"density"
]
points.clone().opts(
tools=["hover"], hover_tooltips=hover_tooltips, color='metal', cmap='Category20',
line_color='black', size=dim('atomic radius')/10,
width=600, height=400, show_grid=True,
title='Chemical Elements by Type (scaled by atomic radius)')
WARNING:param.PointPlot04914: Specified size dim transform dim('atomic radius')/10 could not be applied, as not all dimensions could be resolved.
hover_tooltips also support displaying the HoloViews element’s label and group.
Keep in mind, to reference these special variables that are not based on the data, a prefix of $ is required!
a_curve = hv.Curve([0, 1, 2], label="A", group="C")
b_curve = hv.Curve([2, 1, 0], label="B", group="C")
(a_curve * b_curve).opts("Curve", hover_tooltips=["$label", "$group", "@x", "y"]) # $ is required, @ is not needed for string
If you need special formatting, you may also specify the formats inside hover_tooltips alongside hover_formatters.
def datetime(x):
return np.array(x, dtype=np.datetime64)
df = pd.DataFrame(
{
"date": ["2019-01-01", "2019-01-02", "2019-01-03"],
"adj_close": [100, 101, 100000],
}
)
curve = hv.Curve((datetime(df["date"]), df["adj_close"]), "date", "adj close")
curve.opts(
hover_tooltips=["date", ("Close", "$@{adj close}{0.2f}")], # use @{ } for dims with spaces
hover_formatters={"@{adj close}": "printf"}, # use 'printf' formatter for '@{adj close}' field
hover_mode="vline",
)
You can provide HTML strings too! See a demo here, or explicitly declare the columns to display by manually constructing a Bokeh HoverTool.
from bokeh.models import HoverTool
from bokeh.sampledata.periodic_table import elements
points = hv.Points(
elements, ['electronegativity', 'density'],
['name', 'symbol', 'metal', 'CPK', 'atomic radius'],
).sort('metal')
tooltips = [
('Name', '@name'),
('Symbol', '@symbol'),
('CPK', '$color[hex, swatch]:CPK')
]
hover = HoverTool(tooltips=tooltips)
points.opts(
tools=[hover], color='metal', cmap='Category20',
line_color='black', size=dim('atomic radius')/10,
width=600, height=400, show_grid=True,
title='Chemical Elements by Type (scaled by atomic radius)')
Selection tools#
Bokeh provides a number of tools for selecting data points including tap, box_select, lasso_select and poly_select. To distinguish between selected and unselected data points we can also control the color and alpha of the selection and nonselection points. You can try out any of these selection tools and see how the plot is affected:
hv.Points(error).opts(
color='blue', nonselection_color='red', size=10, tools=['box_select', 'lasso_select', 'tap'])
Drawing Tools#
Another commonly useful set of tools are the drawing tools which are integrated with the linked streams introduced in the Custom Interactivity guide. These tools allow drawing and annotating a plot and accessing the annotation back in Python. The available drawing tools include:
PointDraw: The
PointDrawstream adds a bokeh tool to the source plot, which allows drawing, dragging and deleting points.BoxEdit: The
BoxEditstream adds a bokeh tool to the source plot, which allows drawing, dragging and deleting boxes.FreehandDraw: The
FreehandDrawstream adds a bokeh tool to the source plot, which allows freehand drawing on the plot canvasPolyDraw: The
PolyDrawstream adds a bokeh tool to the source plot, which allows drawing, dragging and deleting polygons and paths.PolyEdit: The
PolyEditstream adds a bokeh tool to the source plot, which allows drawing, dragging and deleting vertices on polygons and paths.
Each of the reference notebooks explains the tools in more detail but to get an of how these tools work see the FreehandDraw example below, which allows drawing on the canvas and accessing the drawn data from Python:
path = hv.Path([])
freehand = hv.streams.FreehandDraw(source=path, num_objects=3)
path.opts(
opts.Path(active_tools=['freehand_draw'], height=400, line_width=10, width=400))
To access the data from Python, you can access the element property on the stream, which lets us access each drawn line drawn as a separate Path element:
freehand.element.split()
[]
The Reference Gallery shows examples of all the Elements supported for Bokeh, in a format that can be compared with the corresponding matplotlib versions.
Theming#
Bokeh supports theming via the Theme object object which can also be using in HoloViews. Applying a Bokeh theme is useful when you need to set detailed aesthetic options not directly exposed via the HoloViews style options.
To apply a Bokeh theme, you will need to create a Theme object:
from bokeh.themes.theme import Theme
theme = Theme(
json={
'attrs' : {
'Figure' : {
'background_fill_color': '#2F2F2F',
'border_fill_color': '#2F2F2F',
'outline_line_color': '#444444',
},
'Grid': {
'grid_line_dash': [6, 4],
'grid_line_alpha': .3,
},
'Axis': {
'major_label_text_color': 'white',
'axis_label_text_color': 'white',
'major_tick_line_color': 'white',
'minor_tick_line_color': 'white',
'axis_line_color': "white"
}
}
})
BokehDeprecationWarning: "Use of 'Figure' as a key in Theme attributes" was deprecated in Bokeh 3.0.0 and will be removed, use "'figure' (lower-case) as a key" instead.
Instead of supplying a JSON object, you can also create a Bokeh Theme object from a YAML file. Once the Theme object is created, you can apply it by setting it on the theme parameter of the current Bokeh renderer:
hv.renderer('bokeh').theme = theme
The theme will then be applied to subsequent plots:
xs = np.linspace(0, np.pi*4, 100)
hv.Curve((xs, np.sin(xs)), label='foo').opts(bgcolor='grey')
You may also supply a name from Bokeh’s built-in-themes:
hv.renderer('bokeh').theme = 'light_minimal'
xs = np.linspace(0, np.pi*4, 100)
hv.Curve((xs, np.sin(xs)), label='foo')
To disable theming, you can set the theme parameter on the Bokeh renderer to None.