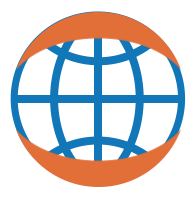Containers¶
This notebook serves as a reference for all the container types in HoloViews, with an extensive list of small, self-contained examples wherever possible, allowing each container type to be understood and tested independently. The container types generally need to contain Elements to be useful, which are described separately. We first cover the tree-based containers, which are used in many of the examples elsewhere:
Layout- Collect components into a tree, displaying them side by side (
+operator) Overlay- Collect components into a tree, displaying them on top of one another (
*operator)
The remaining container types are most useful for exploring parameter spaces
HoloMap- Visualize N-dimensional spaces using sliders or as an animation.
GridSpace- Parameter space in two dimensions laid out in a grid.
NdLayout- Parameter space of any dimensionality in a layout with titles.
NdOverlay- Parameter space of any dimensionality in an overlay with a legend
There is a separate Composing Data tutorial explaining how each of these can be combined and nested, once you are familiar with the individual containers.
Trees ¶
import numpy as np
import holoviews as hv
hv.notebook_extension()
To display detailed information about each object displayed in this notebook run the following code in a cell:
%output info=True
(E.g. just change the type of the above cell to Code, when running this notebook interactively, and then execute it). When info=True, the notebook will pop up a detailed list and explanation of the available options for visualizing each container type, after that notebook cell is executed. So, to find out all the options for any of these container types, just press <Shift-Enter> on the corresponding cell in the live notebook. See the Options tutorial tutorial for detailed information about how to set or examine these options for a given component.
Layout ¶
Layout places nearly any possible components (both Elements and containers) alongside each other, as described in more detail in the Introductory tutorial. The .cols() method of Layout can be used to regroup the components into the specified number of columns for display, if desired.
points = [(0.1*i, np.sin(0.1*i)) for i in range(100)]
pair = hv.Curve(points) + hv.ItemTable([('A',1),('B',2)])
pair
Layout subfigure labels ¶
By default, a Layout will label the subfigures as in A and B above. You can easily configure this behaviour by setting the sublabel_format option to None (no sublabels at all), or something like "{numeric}": 2, "{roman}": ii, "{Roman}": II, "{alpha}": b, or "{Alpha}": B, and you can also change the sublabel size and relative position:
%%opts Layout [sublabel_format="({numeric})."] Curve [sublabel_size=20] ItemTable [sublabel_position=(0.05, 0.8) sublabel_size=10]
pair
You can also set these options globally if you consistently prefer a different style, or to disable the subfigure labelling altogether, either conveniently using a line magic in the notebook:
%opts Layout [sublabel_format=None]
(including tab-completion of option names) or more verbosely using Python code:
from holoviews.core.options import Store, Options
Store.options.Layout = Options('plot', sublabel_format=None)
from holoviews.plotting import ElementPlot
ElementPlot.set_param(sublabel_size=30,sublabel_position=(1.0,-0.1))
Layout with custom aspects¶
The aspect ratios of Elements in a Layout can also be adjusted allowing you to quickly compose a complex figure.
%%opts Image.A [aspect=1.5] Image.C [aspect=0.5 sublabel_position=(-0.7, 0.85) xticks=3]
np.random.seed(42)
(hv.Image(np.random.rand(25, 25), group='A') +
hv.Image(np.random.rand(25, 25), group='B') +
hv.Image(np.random.rand(25, 25), group='C'))
When aspects vary across elements, there is no single valid arrangement suitable for presenting the elements together. For instance, in the above example, the widths are kept constant while the heights are varying due to the differences in the element aspect ratios. An alternative arrangement may be achieved by setting the aspect_weight plot option from 0 (the default value shown above) to 1.0:
%%opts Layout [aspect_weight=1.0] Image.A [aspect=1.5] Image.C [aspect=0.5 sublabel_position=(-0.7, 0.85) xticks=3]
np.random.seed(42)
(hv.Image(np.random.rand(25, 25), group='A') +
hv.Image(np.random.rand(25, 25), group='B') +
hv.Image(np.random.rand(25, 25), group='C'))
The aspect_weight parameter can take any value between 0 and 1 which will adjust how any Layout containing elements with non square-aspects are presented. Note that when there are multiple rows and columns and many elements with different aspect ratios, it is often necessary to explore the effect of changing this parameter to generate a suitable plot.
Using Empty as a placeholder in Layout ¶
In order to arrange elements within a Layout, it can sometimes be useful to introduce empty gaps. For this the Empty pseudo-element may be used as follows:
import numpy as np
sine_points = [(0.1*i, np.sin(0.1*i)) for i in range(100)]
cosine_points = [(0.1*i, np.cos(0.1*i)) for i in range(100)]
(hv.ItemTable([('A',1),('B',2)]) + hv.Curve(sine_points) + hv.Empty() + hv.Curve(cosine_points)).cols(2)
The Empty pseudo-element contains no data, cannot be customized in any way, and is never associated with a sub-label. The reason Empty is called a pseudo element is that it is only allowed to be used in Layout and cannot be used as an element in any other type of container.
Overlay ¶
Overlays are often built using * as in the Introductory tutorial, but they can also be built by hand. Using vector_data from the VectorField Element example, we can overlay the vector field on top of an Image component (or any other component, though not all combinations will be useful or clear due to occlusion). The axis bounds will automatically expand to the largest required to show all of the overlaid items.
%%opts VectorField [size_index=2] (color='r') Image (cmap='gray')
x,y = np.mgrid[-10:10,-10:10] * 0.25
sine_rings = np.sin(x**2+y**2)*np.pi+np.pi
exp_falloff = 1/np.exp((x**2+y**2)/8)
vector_data = np.array([x.flatten()/5., # X positions
y.flatten()/5., # Y positions
sine_rings.flatten(), # Arrow angles
exp_falloff.flatten()]) # Arrow sizes
hv.Image(sine_rings) * hv.VectorField(vector_data.T)
Parameter Spaces ¶
HoloViews also supplies container classes useful for visualizing parameter spaces or phase spaces, i.e., large collections of results for various combinations of parameters. These containers allow HoloViews to work with arbitrarily high-dimensional data, while having the underlying data held by Elements ensures that all of the data will be visualizable at every level of each data structure.
In addition to the container types discussed here, the HeatMap Element is also useful for visualizing small two-dimensional parameter spaces that have a single value for each location in the space. The DynamicMap Tutorial shows convenient ways to specify parameter spaces that can be visualized using the objects below. See also the separate Lancet tool, which works well with HoloViews for launching and collating results from separate computational jobs covering large parameter spaces, which HoloViews can then analyze with ease.
Specifying arbitrary parameter spaces¶
First let us define some numpy arrays that we will use to define the types of parameter space below.
frequencies = np.linspace(0.5,2.0,5)
phases = np.linspace(0, np.pi*2, 5)
x,y = np.mgrid[-50:51, -50:51] * 0.1
A parameter space of Image elements¶
def sine_array(phase, freq):
return np.sin(phase + (freq*x**2+freq*y**2))
matrices = {(p, f): hv.Image(sine_array(p, f), label='Sinusoid Ring', group='Amplitude')
for f in [0.5, 1.0, 1.5, 2.0] # Frequencies
for p in [0, np.pi/2, np.pi, 3*np.pi/2, 2*np.pi]} # Phases
To illustrate that matrices is a Python dictionary indexed by (phase, frequency), here are two of the dictionary elements side by side:
matrices[0,0.5] + matrices[np.pi,0.5]
A parameter space of Curve elements¶
def sine_curve(phase, freq, samples=102):
xvals = [0.1* i for i in range(samples)]
return [(x, np.sin(phase+freq*x)) for x in xvals]
curves = {(round(p,2), f): hv.Curve(sine_curve(p,f))
for f in [1,2,3,4,5] # Frequencies
for p in [0, np.pi/2, np.pi, 3*np.pi/2, 2*np.pi]} # Phases
Here we display two of our curves and then overlay them together with *, which chooses new colors for each new curve according to a predefined color cycle that can be selected as a plot option:
curves[0,1] + curves[3.14, 2] + curves[0,1] * curves[3.14, 2]
HoloMap ¶
A HoloMap is a very powerful multi-dimensional data structure that can hold a very large number of similar Element objects, e.g. those measured for different values in a parameter space, and then allows easy exploration, animation, and slicing of the parameter and value spaces. Usage of this type is covered extensively in the Exploring Data tutorial. Here we show how a HoloMap can be used to explore all of the different Image objects created for each combination of phase and frequency:
%%opts Image (cmap='gray')
hv.HoloMap(matrices, kdims=['phase', 'frequency'])
GridSpace ¶
Whenever a HoloMap has more than one item to display, it will be visualized as an animation or using slider widgets as above, displaying one item (e.g. one Element) at any given time. If you have up to a two-dimensional parameter space, you can see all your data items at once using a GridSpace to lay out your data with labelled axes:
%%output size=140
ring_space = hv.GridSpace(matrices, kdims=['phase', 'frequency'])
curve_space = hv.GridSpace(curves, kdims=['phase', 'frequency'])
ring_space + curve_space
Of course, each item in the grid can also be a combination of other plots, such as an Overlay or an NdOverlay (below).
GridMatrix ¶
Both GridSpace and GridMatrix are very useful for multi-variate analysis. While GridSpace allows faceting the data by one or two dimensions, a GridMatrix is most useful to plot multiple variables against each other.
A simple example is to plot values drawn from various distributions against each other. First we create a Table containing the values for each distribution then we apply the gridmatrix operation, which will generate a GridMatrix instance:
%%opts GridMatrix [fig_size=150 padding=0.05] Scatter [show_grid=False] (alpha=0.1 s=7) Histogram {+axiswise}
distributions = [np.random.rayleigh, np.random.normal, np.random.exponential, np.random.logistic]
dist_table = hv.Table(tuple(d(2, size=1000) for d in distributions), vdims=[d.__name__ for d in distributions])
hv.operation.gridmatrix(dist_table).relabel(group='Distributions')
This also allows comparing multi-variate distributions easily. Here we generate three-dimensional distributions of various types and pass it to the gridmatrix operation either as a HoloMap or as a NdOverlay allowing us to view the distributions individually or overlaid on top of each other.
%%opts Layout [hspace=0.2 fig_size=150] Scatter (alpha=0.1) Histogram (alpha=0.3)
cycle = hv.plotting.Cycle()
holomap = hv.HoloMap({d.__name__: hv.Points(d(2, size=(1000, 3)))
for i, d in enumerate(distributions)}, kdims=['Distribution'])
hv.operation.gridmatrix(holomap) + hv.operation.gridmatrix(holomap.overlay())
NdLayout ¶
GridSpace is great when you have a two-dimensional parameter space, but fails to scale well beyond that. For higher-dimensional parameter spaces, you can use an NdLayout, where the varying key dimensions are shown in the titles of the elements. An NdLayout is thus more verbose than an GridSpace, and the structure of the parameter space is not as immediately clear (since one has to read the titles to see the parameter values), but it can enumerate all the possible locations in a multidimensional space.
hv.NdLayout(matrices, kdims=['phase', 'frequency'])[0:1.6, 0:2].cols(3)
NdOverlay ¶
NdOverlay is to Overlay what NdLayout is to Layout. In other words, an NdOverlay is a way of looking at a parameter space as an Overlay. However,NdOverlay is generally less useful than NdLayout, because some Element types don't overlay nicely over each other (e.g. multiple Image elements just obscure one another). NdOverlay is a nice, compact representation when it works well, but it is easy for an NdOverlay to present too much data jumbled together, overwhelming the viewer rather than revealing the data's structure.
Unlike a regular Overlay, the elements of an NdOverlay must always be of the same type.
To demonstrate how it works, we will overlay several of the curves from our phase space. To make sure the result is legible, we filter our parameter space down to four curves:
%%output size=150
four_curves = {(p, f): val for ((p,f), val) in curves.items() if p <=np.pi/2 and f<=2}
hv.NdOverlay(four_curves, kdims=['Phase', 'Frequency'])
Because NdOverlay ensures all the contained elements are of the same type, it can now supply a useful legend. If you try changing four_curves to curves in the above call to NdOverlay, you can see what happens when trying to visualize too many Elements together in an overlay.
As with other aspects of HoloViews, overlaying is a very general concept, and it works with any other type that can be meaningfully overlaid. Here is another example using Points:
%%output size=150
np.random.seed(10)
extents = (-3, -3, 3, 3)
hv.NdOverlay({1: hv.Points(np.random.normal(size=(50,2)), extents=extents),
2: hv.Points(np.random.normal(size=(50,2)), extents=extents),
3: hv.Points(np.random.normal(size=(50,2)), extents=extents)},
kdims=['Cluster'])
I.e., you can easily use overlays to make new types of plots or new organizations, starting from the existing Element types.
The above examples focus on using the container types to do visualization, but they are also useful just for storing and cataloging your data even if the entire set of it can't be visualized at once. That is, the containers let you embed your data in whatever multidimensional numeric or categorical space best characterizes it, as described in the Exploring Data tutorial. Once organized in this way, specific portions of your data can then be flexibly sliced, indexed, or sampled as described in the Sampling Data tutorial, allowing you to focus on specific interesting or important areas of this space as you explore it. See the Columnar Data tutorial for more information about how to organize your data to facilitate analysis and visualization.
Download this notebook from GitHub (right-click to download).